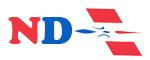Windows 11 cache un outil essentiel pour les utilisateurs d’Android, voici comment en profiter

Ces dernières années, Microsoft a multiplié les fonctionnalités permettant de connecter Windows 11 et Android. Dans une récente mise à jour, le constructeur a intégré un outil plutôt pratique qui permet de visualiser les fichiers enregistrés sur son smartphone directement dans l’explorateur de fichiers de son PC. On vous explique comment en profiter.


Avec l’arrivée de Windows 11, Microsoft a considérablement renforcé son arsenal de fonctionnalités pour connecter son OS à Android. Pour cause, le système d’exploitation dispose désormais d’un outil très pratique, à savoir Mobile connecté.
Pour faire simple, cette application vous permet d’accéder au contenu et à certaines fonctionnalités clés de votre smartphone sur votre PC. Cela est utile si vous souhaitez recevoir des appels, répondre à des SMS ou transférer des photos ou des captures d’écran de votre téléphone vers votre PC en quelques secondes. Pour l’instant, Mobile Connecté vous permet de :
- afficher les notifications de toutes vos applications
- vérifier les SMS
- afficher les photos enregistrées sur votre appareil mobile
- passer et gérer des appels
Notez qu’il est également possible de Synchroniser la connexion sur le forfait de données mobiles pour maintenir une connexion optimale entre le PC et le smartphone lorsqu’il n’y a pas de réseau Wi-Fi disponible.


Il est possible d’afficher vos fichiers Android dans l’explorateur de fichiers
Et bonne nouvelle, Mobile Connecté s’apprête à améliorer sa formule. En effet, sur la dernière version bêta de l’application, Microsoft teste actuellement une nouvelle fonctionnalité très pratique : la possibilité d’afficher les fichiers Android directement dans l’explorateur de fichiers de Windows 11.
Pour résumer, votre smartphone Android apparaîtra désormais dans la liste des appareils connectés à votre PC. Comme avec un disque dur externe ou une clé USB, il suffit de cliquer dessus pour accéder à vos différents fichiers pour les copier, les déplacer, les renommer ou les supprimer. Juste pour en profiter, plusieurs conditions devront être remplies. On vous explique tout.


Installer Link avec Windows, étape 1
Tout d’abord, vous devez installer l’application Lien avec Windows. Disponible sur iOS et Android, c’est ce qui vous permet pour établir la connexion entre votre smartphone et votre PC Windows.
Une fois téléchargé sur votre appareil, vous devrez effectuer votre demande pour devenir bêta-testeur de l’applicationMalheureusement, c’est une condition sine qua num si vous souhaitez tester cette nouvelle fonctionnalité. Tout le monde peut devenir bêta-testeur, et généralement votre demande est acceptée en quelques minutes. Passons maintenant à la deuxième étape.


Devenez un Windows Insider
Pour continuer le programme, vous devrez devenir membre Windows Insider. Pour rappel, ce programme vous permet pour avoir un aperçu de ce qui arrive au système d’exploitation de Microsoft. Pour cela, les utilisateurs peuvent lancer des versions Preview du système d’exploitation sur leur machine. Attention cependant, car il s’agit de versions Preview, vous pouvez rencontrer des bugs et des plantages.
Au total, il existe quatre canaux différents, à savoir :
- le canal des Canaries :réservé aux utilisateurs expérimentés, il permet d’accéder aux versions Windows avec toutes les dernières modifications
- la chaîne des développeurs :comme son nom l’indique, il est principalement destiné aux développeurs d’applications et de logiciels.
- la chaîne bêta (recommandé dans notre cas) : proposant généralement des versions plus stables et moins bugguées, les versions du canal Beta sont proches du produit final
- la chaîne Preview :il permet de tester la prochaine version stable de Windows avant son déploiement à grande échelle


Ici, nous vous conseillons d’opter pour le canal Beta, qui est largement suffisant pour tester la fonctionnalité d’affichage des fichiers Android dans l’Explorateur de fichiers. Pour vous inscrire, rien de plus simple, voici la marche à suivre :
- Ouvrez les paramètres Windows et accédez à l’onglet Mise à jour Windows
- Cliquez sur Programme Windows Insider
- Cliquez sur Commencer
- Associez votre compte Microsoft
- Sélectionner la chaîne de votre choix (ici la Beta)
- Redémarrez votre PC
Vous êtes maintenant prêt à connecter votre smartphone Android à votre PC Windows 11. L’opération n’est pas très compliquée. Il vous suffit d’effectuer quelques manipulations sur votre PC, puis sur votre smartphone Android avec l’application Link to Windows.
- Ouvrez les paramètres et recherchez la catégorie Bluetooth et appareils
- Basculez le bouton pour activer la fonction Mobile connecté et sélectionnez Androïde


- Connectez-vous maintenant avec votre compte Microsoft sur votre PC, mais aussi sur l’application Link to Windows sur votre smartphone
- Ceci fait, un code QR apparaîtra sur votre PCscannez-le avec votre smartphone depuis l’application Lien vers Windows
- Maintenant que la connexion est établie, il ne reste plus qu’à accorder plusieurs autorisations (celles-ci vous permettent d’accéder au contenu de votre téléphone sur votre PC)


La dernière étape est enfin arrivée ! Maintenant que votre smartphone est connecté à votre PC Windows, vous avez une dernière option pour vérifier la mémoire de votre appareil dans l’Explorateur de fichiers. Voici comment procéder :
- ouvrir les paramètres de Windows
- faites défiler la barre latérale jusqu’à la catégorie Bluetooth et appareils
- maintenant cherchez l’onglet Appareils mobiles
- sur cette nouvelle fenêtre, cliquez sur Gérer les appareils


- Ici, vous devriez voir la liste de tous les appareils connectés à votre PC
- trouvez votre smartphone et cochez la case Afficher l’appareil mobile dans l’explorateur de fichiers


Il ne vous reste plus qu’à jeter un œil à l’Explorateur de fichiers pour voir votre smartphone dans la liste des appareils accessibles. Cliquez sur Stockage pour accéder à tous les fichiers de votre appareil comme vos images, vos sonneries, vos téléchargements, vos enregistrements, etc.