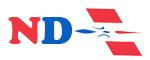Vous pouvez désormais utiliser votre smartphone comme webcam sur votre PC

Vous n’avez pas une bonne webcam sur votre PC ? Bonne nouvelle : Windows vous permet désormais d’utiliser la caméra et le microphone de votre smartphone pour passer des appels vidéo ou participer à des vidéoconférences.
Avec la démocratisation du télétravail, les réunions à distance et les appels vidéo sont devenus des pratiques courantes. Mais votre matériel informatique ne dispose pas toujours des périphériques nécessaires pour réaliser ces communications dans de bonnes conditions. Les ordinateurs de bureau manquent souvent de webcams et de microphones, et ceux des ordinateurs portables sont souvent médiocres.
Pour contourner ces obstacles, l’astuce habituelle consiste à utiliser votre smartphone pour passer des appels vidéo ou participer à des visioconférences. Dans certaines situations, ce n’est cependant pas des plus pratiques, notamment dans une réunion au cours de laquelle vous devez régulièrement couper votre micro, demander à parler, partager votre écran ou interagir par écrit dans un chat parallèle.
Ces petits désagréments appartiennent cependant au passé grâce à une fonctionnalité Windows pratique et simple à utiliser. Depuis l’une de ses récentes mises à jour, le système d’exploitation de Microsoft permet d’utiliser la caméra et le microphone de votre smartphone, comme s’il s’agissait d’une webcam directement intégrée à votre PC. Le tout sans paramètres complexes et sans applications tierces.
Pour utiliser cette fonction, rien de plus simple. Commencez par faire un tour dans Boutique Microsoftsection Téléchargements (en bas de la barre verticale à gauche) puis cliquez sur le bouton Recevoir des mises à jourpour vous assurer que vous disposez de la dernière version du composant système Hôte d’expérience multi-appareils (version 1.24101.35.0 ou supérieure).
Allez ensuite au Paramètres de Windows, section Bluetooth et appareils > Appareils mobiles. Vérifiez que l’option Autoriser ce PC à accéder à vos appareils mobiles est activé, puis cliquez sur le bouton Gérer les appareils. Là, cliquez sur le nom du smartphone que vous souhaitez utiliser et vérifiez que l’option Utiliser comme caméra connectée est activé.
Une fois cela fait, il ne vous reste plus qu’à ouvrir l’application d’appel vidéo ou de visioconférence de votre choix (Zoom, Teams, WhatsApp, etc.), puis définir votre smartphone comme périphérique d’entrée vidéo et audio dans les paramètres. Lorsque vous démarrez un appel ou une réunion, vous pouvez alors basculer entre la caméra avant ou arrière du smartphone, grâce aux boutons présents à la fois sur votre PC et sur votre téléphone.
De plus, vous pouvez modifier certains paramètres de votre « webcam » dans le Paramètres de Windows, section Bluetooth et appareils > Caméras. Dans ce menu, vous pouvez choisir une rotation du flux vidéo de votre caméra, et accéder aux options de confidentialité, pour définir les applications de votre PC pouvant accéder à la caméra de votre smartphone.
Sachez enfin que votre PC et votre téléphone doivent être liés au même compte Microsoft pour que ce système fonctionne. Ainsi, pour utiliser votre mobile personnel comme webcam sur un PC d’entreprise, vous devrez d’abord vous connecter à votre compte professionnel Microsoft sur votre smartphone (et probablement contacter le service informatique au passage).