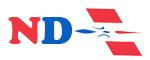Comment installer Windows 11 comme vous le souhaitez (et solution de contournement)

Microsoft souhaite que ses utilisateurs passent à Windows 11. Mais étrangement, l’entreprise ne leur facilite pas la tâche. La dernière version de Windows a des exigences strictes en matière de matériel et de sécurité, qui excluent les anciens PC qui ne répondent pas aux critères. De plus, Microsoft rend presque impossible l’utilisation d’un compte local avec une nouvelle installation de Windows 11.
Alors, que devez-vous faire si vous souhaitez passer à Windows 11 mais que vous vous heurtez aux restrictions de Microsoft ?
Rufus est un outil d’installation Windows pratique et gratuit. Conçu pour exécuter ou installer Windows à partir d’une clé USB, Rufus peut vous aider à contourner certaines exigences de Microsoft. Vous pouvez demander à Rufus de contourner les contraintes matérielles, d’ignorer la nécessité d’un compte Microsoft et de choisir un nom pour le compte local que vous souhaitez utiliser.
Contourner les restrictions matérielles est une option que vous pouvez utiliser si vous mettez à niveau votre PC Windows 10 existant ou si vous installez Windows 11 sur une nouvelle page. Le type de compte que vous utilisez dépend de si vous effectuez une mise à niveau ou une installation de Windows 11. Une mise à niveau vers Windows 11 conservera le type de compte que vous avez configuré dans Windows 10, qu’il soit local ou Microsoft. Cependant, lors d’une nouvelle installation, Rufus vous permettra de passer à un compte local, ce que Microsoft n’autorise pas facilement.
Voici comment cela fonctionne.
Comment installer Windows 11 comme vous le souhaitez avec Rufus ?
De quoi as-tu besoin: Avant de pouvoir utiliser Rufus, vous aurez besoin d’un fichier ISO de la dernière version de Windows 11, que vous pouvez obtenir sur le site Web de Microsoft.
Vous aurez également besoin d’une clé USB avec au moins 8 Go d’espace.
Téléchargez et installez Rufus
1. Téléchargez le fichier ISO de Windows 11
Pour obtenir le fichier ISO de Windows 11, accédez à la page Télécharger Windows 11. Faites défiler la page jusqu’à la section « Télécharger l’image disque Windows 11 (ISO) » et sélectionnez Windows 11 dans le menu déroulant. Choisissez la langue du produit, cliquez sur Confirmer, puis sur le bouton Télécharger pour enregistrer le fichier ISO sur votre PC.


Capture d’écran de Lance Whitney/ZDNET
2. Téléchargez et lancez Rufus
Ensuite, rendez-vous sur le site Web de Rufus. Faites défiler la page jusqu’à la section Télécharger et cliquez sur le lien pour obtenir la dernière version de Rufus correspondant à votre version de Windows.
Exécutez le fichier EXE téléchargé pour lancer le programme. Aucune installation n’est requise. Insérez une clé USB dans votre PC. Notez que la clé USB sera entièrement reformatée avec les fichiers d’installation de Windows 11.


Capture d’écran de Lance Whitney/ZDNET
3. Configurer Rufus
Dans la fenêtre Rufus, cliquez sur le bouton SÉLECTIONNER en haut de la page et sélectionnez le fichier ISO Windows 11 que vous avez téléchargé. Sous « Option d’image », assurez-vous que le champ indique Installation Windows standard.
En haut de l’écran, assurez-vous que le champ « Périphérique » pointe vers la clé USB que vous souhaitez utiliser. Si ce n’est pas le cas, cliquez sur le menu déroulant et sélectionnez manuellement la clé. Vous pouvez laisser les autres paramètres inchangés. Lorsque vous êtes prêt, cliquez sur le bouton DÉMARRER en bas de la fenêtre.


Capture d’écran de Lance Whitney/ZDNET
Contourner la configuration matérielle requise pour Windows 11
1. Supprimer les exigences matérielles
Dans la fenêtre contextuelle, cochez la case en regard de « Supprimer les exigences de 4 Go ou plus de RAM, de démarrage sécurisé et de TPM 2.0 ». Cela garantit que l’installation de Windows 11 ne sera pas bloquée si votre PC ne répond pas aux exigences.
Gardez cependant à l’esprit que Microsoft a mis en garde contre l’exécution de Windows 11 sur un ordinateur non pris en charge, il s’agit donc d’une solution de contournement non officielle.


Capture d’écran de Lance Whitney/ZDNET
2. Configurer la clé USB
Cliquez sur OK pour confirmer. Cliquez à nouveau sur OK pour configurer votre clé USB. Attendez que la clé soit formatée et créée avec les fichiers d’installation de Windows 11 nécessaires.
Une fois cette opération terminée, assurez-vous que la clé USB est connectée à l’ordinateur Windows 10 que vous souhaitez mettre à niveau ou à l’ordinateur sur lequel vous souhaitez installer Windows 11 à partir de zéro.


Capture d’écran de Lance Whitney/ZDNET
3. Installer et configurer Windows 11
Pour effectuer la mise à niveau, ouvrez la clé USB dans l’Explorateur de fichiers et double-cliquez sur le fichier EXE de Windows 11. Sur un PC propre, démarrez à partir de la clé USB pour installer Windows 11.
Parcourez les écrans d’installation de Windows. L’installation devrait réussir, même si votre PC n’est pas compatible avec Windows 11.


Capture d’écran de Lance Whitney/ZDNET
4. Connectez-vous à Windows 11
Une fois l’installation terminée, vous serez redirigé vers le bureau Windows 11. Si vous avez effectué une mise à niveau à partir de Windows 10, assurez-vous que toutes vos applications, fichiers et paramètres sont intacts afin de pouvoir commencer à utiliser la nouvelle version.
Si vous partez de zéro avec Windows 11, vous pouvez désormais installer les applications dont vous avez besoin et modifier les paramètres comme bon vous semble.


Capture d’écran de Lance Whitney/ZDNET
Utiliser un compte local dans Windows 11
1. Utilisez un compte local
Si vous installez Windows 11 sur un PC propre et que vous souhaitez choisir un compte local, vous pouvez utiliser Rufus pour battre Microsoft à son propre jeu.
Pour que cela fonctionne, vous devez spécifier le nom du compte local. Une fois de plus, configurez Rufus et cliquez sur le bouton DÉMARRER. Dans la fenêtre contextuelle, cochez les cases « Supprimer les exigences de compte Microsoft en ligne » et « Créer un compte local avec un nom d’utilisateur ». Saisissez ensuite le nom du compte local que vous souhaitez utiliser.


Capture d’écran de Lance Whitney/ZDNET
2. Configurer la clé USB
Cliquez sur OK, puis à nouveau sur OK. Une fois le lecteur formaté et configuré avec les fichiers d’installation de Windows 11, insérez-le dans l’ordinateur sur lequel vous souhaitez installer le système d’exploitation.


Capture d’écran de Lance Whitney/ZDNET
3. Configurer Windows 11
Redémarrez votre ordinateur et appuyez sur la touche appropriée pour accéder au menu de démarrage. Démarrez à partir de la clé USB et l’installation de Windows 11 commencera.
Parcourez les écrans de configuration habituels et le compte local que vous avez spécifié sera automatiquement appliqué.


Capture d’écran de Lance Whitney/ZDNET
4. Créez un mot de passe pour votre compte local
Une fois l’installation terminée, vous arriverez sur le bureau de Windows 11. Vous devez maintenant créer un mot de passe pour votre compte local. Déconnectez-vous ou redémarrez votre PC.
De retour à l’écran de connexion, vous serez informé que votre mot de passe doit être modifié avant de pouvoir vous connecter. Cliquez sur OK. Sur l’écran suivant, laissez le champ Mot de passe vide.
Saisissez le mot de passe que vous souhaitez utiliser dans les champs Nouveau mot de passe et Confirmer le mot de passe, puis cliquez sur la flèche droite à côté du champ Confirmer le mot de passe. Cliquez sur OK et vous reviendrez à Windows 11.


Capture d’écran de Lance Whitney/ZDNET
5. Connectez-vous à Windows
Reconnectez-vous à Windows 11 avec votre compte local. Pour afficher les détails du compte, accédez à Paramètres et sélectionnez Comptes. Votre compte local sera affiché par nom.


Capture d’écran de Lance Whitney/ZDNET