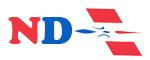Ce mode Windows caché améliore les performances de votre PC en un clin d’œil

Vous ne le savez probablement pas, mais Windows dispose d’un mode secret qui permet de bénéficier des meilleures performances d’un PC sans modifier le moindre composant matériel. Voici la méthode pour l’activer.
Si vous utilisez un ordinateur fonctionnant sous Windows 10 ou Windows 11, vous savez probablement que le système propose trois modes d’alimentation. Ces « profils énergétiques » prêts à l’emploi correspondent à différents ensembles de paramètres dont chacun vise un objectif particulier : maximiser l’autonomie, les performances ou un équilibre entre les deux. Ces profils ne sont pas réservés aux ordinateurs portables, et peuvent également être modifiés sur un ordinateur de bureau.
Mais Windows dispose également d’un autre mode de fonctionnement, qui vous permet d’obtenir des performances encore plus élevées, si vous savez comment l’activer. Mais avant de poursuivre, il convient de bien distinguer deux catégories de paramètres. Bien qu’ils soient tous liés à l’alimentation des PC, portent presque les mêmes noms et soient liés les uns aux autres, ils ne sont pas identiques. On retrouve ici la confusion habituelle qui règne dans les produits Microsoft.
D’une part, il y a le Mode puissancequi peut être trouvé dans l’application Paramètressection Système > Marche/Arrêtavec trois options disponibles : meilleure efficacité énergétique, équilibre et hautes performances. C’est entre ces trois modes que vous alternez probablement pour optimiser l’autonomie de votre ordinateur portable selon vos besoins. Ce paramètre est le plus accessible, mais ce n’est pas celui qui nous intéresse ici.
D’un autre côté, il y a le Mode de gestion de l’énergiequi se trouve dans le Panneau de contrôlesection Système et sécurité > Options d’alimentation. Il propose également trois options : Utilisation normale, Économie d’énergie et Haute performance. Malgré leurs noms quasiment identiques, ces trois profils ne sont pas les mêmes que ceux des Paramètres Power Mode mentionnés ci-dessus. Quand on parlait de confusion…
Dans le cas présent, c’est le Mode de gestion de l’énergie de Panneau de contrôle qui nous intéresse. En effet, en plus des trois profils proposés, il en existe un quatrième baptisé « Optimal Performance », qui permet de pousser votre ordinateur encore plus loin que le mode Haute Performance, afin d’exploiter tout le potentiel de votre appareil.
Ce mode de fonctionnement est masqué par défaut sur les ordinateurs grand public, car il est normalement réservé aux machines de type poste de travail professionnel, équipées de Windows 11 Pro. Or, ce profil de gestion de l’alimentation est présent sur les PC utilisant Windows 11 Home et n’a besoin que d’être « dévoilé » pour être utilisé.
Pour cela, commencez par lancer PowerShell en faisant un clic droit sur le menu Pour démarrer dans la barre des tâches, puis en cliquant Terminal (Administrateur). Dans la fenêtre qui s’ouvre, copiez et collez la commande powercfg -duplicatescheme e9a42b02-d5df-448d-aa00-03f14749eb61 et validez en appuyant sur Entrée. Vous devriez voir une ligne « GUID du plan d’alimentation : » suivie d’un code alphanumérique, comme la capture d’écran ci-dessous.
Puis ouvrez le menu Pour démarrer et écrivez le mot « nourriture », puis cliquez sur le résultat de la recherche Choisissez un plan d’alimentation (à ne pas confondre avec Changer le plan d’alimentation). Vous arriverez alors sur une page du Panneau de contrôle. Là, cliquez sur Afficher les modes supplémentaires et enfin sélectionnez l’option Performances optimales. Voilà, vous avez activé le mode Windows Ultimate Performance.
Gardez à l’esprit que ce mode de fonctionnement va potentiellement consommer (beaucoup) plus d’énergie et aura donc un impact non négligeable sur la durée de vie de la batterie d’un ordinateur portable. De plus, ce profil fera également chauffer davantage les composants de votre ordinateur, qui devront aérer davantage pour maintenir une température acceptable et seront donc plus bruyants.
Évitez donc d’activer le mode Performances optimales dans un espace ouvert ou en déplacement, et réservez son utilisation aux situations où vous avez besoin d’un maximum de puissance, comme la retouche photo avancée, le montage vidéo, la modélisation 3D ou encore les jeux vidéo exigeants.